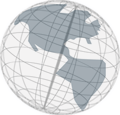Step 5 - Connecting Links
Another thing you can do is to connect links. This might be useful if, for example, you want to represent the structure of a process where each link links a certain step and arrows between the links represent the order of these steps. To create such a link between two links do the following.Note: So far, connected links are only used in background image generation. However, in the future these connection might get used in the website generation process as well.
- Make sure you created the two links you want to connect.
- From the palette, choose
Connect linksunderLinking Tools.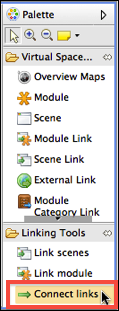
- Move your mouse over the first link, click and hold, move your mouse over the second link and release the mouse button.
You should now see a line connecting the two links. - You can specify a title and a type for the link.
- Similar to links you can change color and font for a connection by using the
Appearancetab in the properties view. There you can also change the type of line you want and how thick it should be. - Moreover, you can choose if title and/or type should be displayed in the diagram by going to the
Advancedtab.