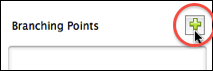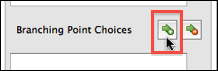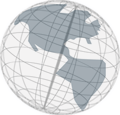Step 8 - Creating a Branching Point
A branching point contains
branching point choices. These branching point choices link other sequences. In this step you'll create a branching point and link the two sequences you've created in the previous step.
- Click on the button with the plus sign in the middle column called "Branching Points."
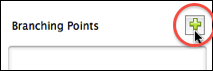
A new branching point is added to the middle column.
- Open the branching point by clicking on the triangle in its header.
- You can edit the contents of a branching point the same way as you edit the contents of a slide. Click on the branching point header to show its properties and set its title to "Sedona, Arizona."
- Then add the text in file
SedonaSlides4.txt to the branching point the same way you added a text to a slide in step 6.
- Save your project.
- Scroll down the branching point column to the list called "Branching Point Choices." Add a branching point choice by clicking on the following button:
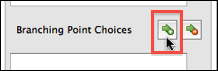
A new branching point choice is added to the list.
- Select the new branching point choice to show its properties in the properties view.
- Set the title of the branching point choice to "Sedona's climate" the same way you set the title of other elements.
- In the
Value column click the row labeled Sequence. At the end of the row a button appears. Click on it.

A pull-down menu appears that shows all available sequences. Choose sequence "Climate" end hit enter on your keyboard.

- Create a second branching point choice with the title "Further information" that links sequence "Further information."
- Save your project.
Continue with
step 9.